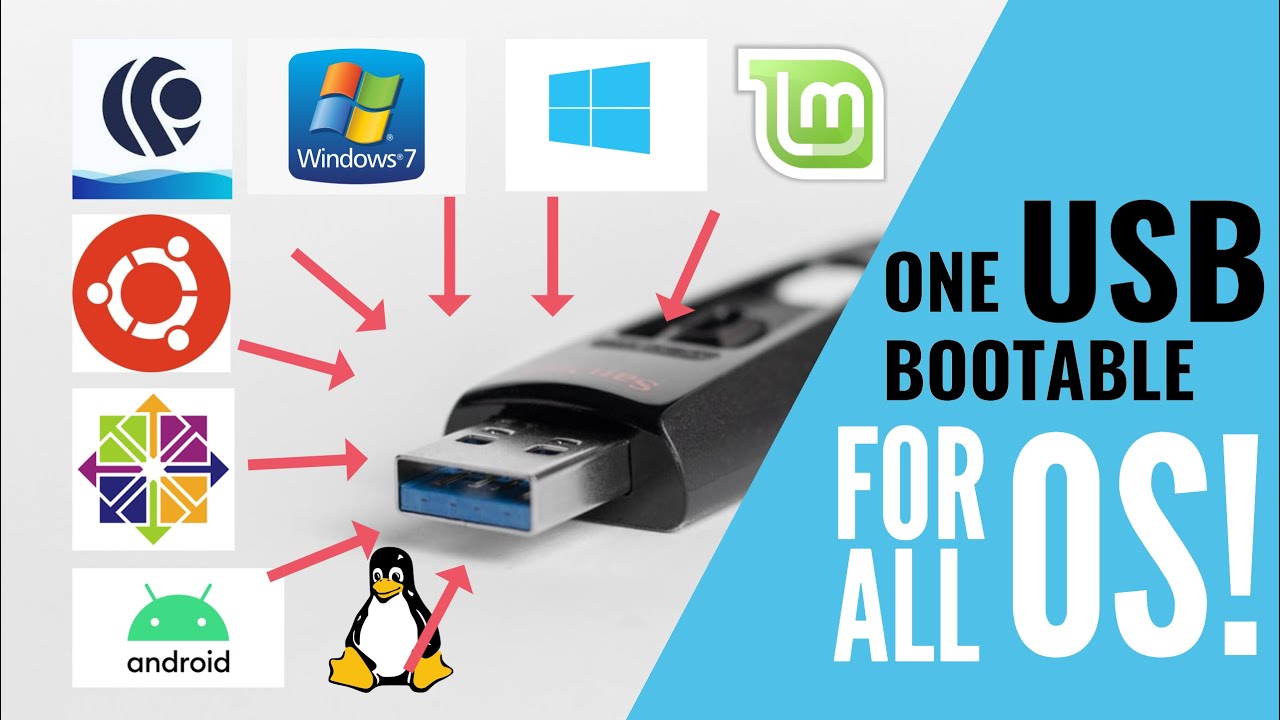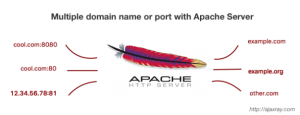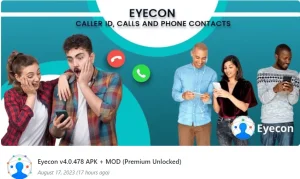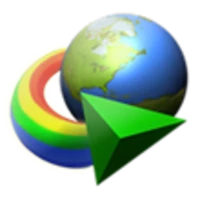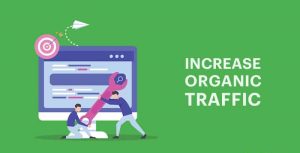The Convenience of a Create a Multi-Bootable USB With Easy
Create a Multi-Bootable USB With Easy In today’s digital world, having multiple bootable USB drives for different operating systems can be cumbersome and inconvenient. Fortunately, there’s a solution that can streamline your workflow – Ventoy. This innovative tool allows you to create a single, multi-bootable USB drive that can accommodate a wide range of ISO files, from Windows to Linux distributions and beyond.
Getting Started with Ventoy
To begin, you’ll need a USB flash drive with a minimum capacity of 32GB. Larger drives, such as 64GB or 128GB, will provide even more flexibility and storage space for your various ISO files. Once you have your USB drive ready, it’s time to format it and install Ventoy.
Formatting the USB Drive
Right-click on the USB drive in your computer’s file explorer and select “Format.” Keep the default settings and click “Start” to begin the formatting process. This will erase any existing data on the drive, so be sure to back up any important files beforehand.
Downloading and Installing Ventoy
Head to the Ventoy website (ventoy.net) and click on the “Downloads” button to access the latest version of the software. Choose the appropriate version for your operating system and download the ZIP file. Extract the contents of the ZIP file, and you’ll find the “ventoy2disk” program. Double-click on this program to launch the Ventoy installation process.
Configuring Ventoy
In the Ventoy installer, make sure your USB drive is selected as the target device. Check the “Secure Boot Support” option, as this will allow you to use Ventoy on computers with secure boot enabled. Leave the “Partitions” setting as “MBR” and click “Install” to begin the installation.
Adding ISO Files to Your Ventoy USB
Now that Ventoy is installed, it’s time to add your desired ISO files to the USB drive. You can find a wide range of supported ISO files on the Ventoy “Tested ISO” page, including various versions of Windows, Linux distributions, and even diagnostic tools like Hiren’s Boot CD.
Simply drag and drop the ISO files directly onto the root directory of your USB drive. Ventoy will automatically recognize and list these files when you boot from the drive.
Booting from the Ventoy USB
To boot from your Ventoy USB, restart your computer and enter the boot menu. The specific key to access the boot menu may vary depending on your computer’s manufacturer, but it’s often a function key like F11 or F12.
Once in the boot menu, select your Ventoy USB drive, and you’ll be presented with a list of all the ISO files you’ve added. Use the arrow keys to navigate the list and press Enter to boot into the selected operating system or tool.
Organizing Your ISO Files
If you have a large number of ISO files on your Ventoy USB, you can create folders to keep your files organized. Simply create new folders on the root directory of the USB drive and place your ISO files within them. When you boot into Ventoy, you can press the F3 key to view the file structure and navigate through the folders to find the desired ISO.
Customizing the Ventoy Appearance
Ventoy’s appearance can be customized using various themes. The Gnome-Look website (gnome-look.org) offers a wide selection of Grub themes, which can be applied to Ventoy. Download the theme of your choice, extract the files, and copy the theme folder into the “ventoy/themes” directory on your USB drive.
To activate the new theme, create a “ventoy.json” file in the “ventoy” directory and add the following code, replacing “blur” with the name of your chosen theme folder:
{
"theme": {
"file": "/ventoy/themes/bimics/theme.txt"
}
}Save the file, and the next time you boot into Ventoy, you’ll see your custom theme in action.
Conclusion
Ventoy is a powerful tool that simplifies the process of creating a multi-bootable USB drive. By allowing you to store and boot from multiple ISO files on a single USB, Ventoy streamlines your workflow and eliminates the need for multiple bootable drives. With the ability to customize the appearance and organize your ISO files, Ventoy provides a flexible and user-friendly solution for all your bootable media needs.
Whether you’re a IT professional, a Linux enthusiast, or simply someone who needs to install various operating systems, Ventoy is a must-have tool that will revolutionize the way you manage your bootable media. Give it a try and experience the convenience of a truly multi-bootable USB drive.