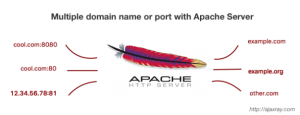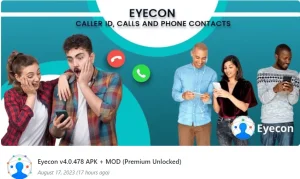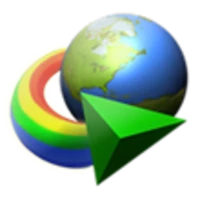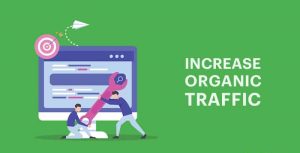Converting a Physical PC to a VirtualBox Unlocking the Power of Disk2VHD
Converting a Physical PC to a VirtualBox In the ever-evolving world of computing, virtualization has become a game-changer, offering a myriad of benefits, from improved resource utilization to enhanced flexibility and portability. In this comprehensive guide, we’ll explore the process of converting a physical Windows-based PC into a VirtualBox virtual machine, empowering you to harness the advantages of virtualization.
Preparing for the Conversion
To begin, we’ll need to download the Disk2VHD utility, a powerful tool developed by Microsoft that allows us to create Virtual Hard Disk (VHD) files from physical disks. You can find the download link in the video description. Once the download is complete, extract the zip folder and locate the Disk2VHD.exe file.
Capturing the Physical Disk
Launch the Disk2VHD application, and you’ll be presented with a straightforward interface. First, select the partitions you want to include in the virtual hard disk. Typically, you’ll want to capture the C drive, which contains the Windows installation, as well as any hidden partitions like the EFI and system reserve partitions. If you have additional drives you’d like to convert, you can include them as well, and Disk2VHD will create separate VHD files for each.
Next, ensure that the “Use Volume Shadow Copy” option is checked. This feature will create a snapshot of the system at the time of conversion, allowing you to continue using your computer while the process is underway. Uncheck the “Use VHDX” option, as VirtualBox does not support the VHDX format.
Finally, choose the save location for your virtual hard disk files. It’s recommended to save them to an external hard drive or a separate internal drive, as this will make it easier to transfer the files to the computer where you’ll be creating the virtual machine.
Initiating the Conversion
Once you’ve configured the settings, click the “Create” button to begin the conversion process. Depending on the size of your physical disk and the speed of your output drive, this can take some time. When the process is complete, you’ll see a success message, and you can then close the Disk2VHD application.
Setting Up the Virtual Machine in VirtualBox
Now that you have the VHD files, it’s time to set up the virtual machine in VirtualBox. Open VirtualBox and click the “New” button to create a new virtual machine. In the expert mode, provide a name for your virtual machine and select the appropriate Windows version based on the operating system installed on your physical PC.
Configuring the Virtual Machine
In the hardware settings, allocate the appropriate amount of RAM and CPU cores to your virtual machine. These settings will depend on the resources available on your host system and the performance requirements of your virtual machine.
Next, navigate to the “Storage” tab and click the “Add” button to select the VHD file you created earlier. This will attach the virtual hard disk to your virtual machine. If you had multiple drives converted, you can repeat this step to add additional VHD files.
Optionally, you can also enable 3D acceleration and increase the video memory allocation for improved graphics performance within the virtual machine.
Launching the Virtual Machine
With the virtual machine configured, you can now click the “Start” button to launch it. Your Windows installation will boot up, and you’ll find that all your files, programs, and settings have been seamlessly transferred to the virtual environment.
Enhancing the Virtual Machine Experience
To further optimize the performance and usability of your virtual machine, you’ll need to install the VirtualBox Guest Additions. This can be done by going to the “Devices” menu in the VirtualBox toolbar and selecting “Insert Guest Additions CD Image.” Follow the on-screen instructions to complete the installation, and then restart your virtual machine.
After the restart, you’ll be able to take advantage of features like full-screen mode, improved graphics performance, and enhanced mouse integration, providing a more seamless and efficient virtual experience.
Conclusion
By leveraging the power of Disk2VHD and VirtualBox, you’ve successfully converted your physical Windows PC into a virtual machine, unlocking a world of benefits. This process allows you to maintain your familiar computing environment while enjoying the flexibility and portability of virtualization. Whether you need to migrate to a new hardware setup, create a backup, or simply experiment with different configurations, this guide has equipped you with the knowledge to make the transition with ease.
Remember, virtualization is a powerful tool that can streamline your computing workflows and enhance your overall productivity. Embrace this technology and explore the countless possibilities it offers. Happy virtualizing!